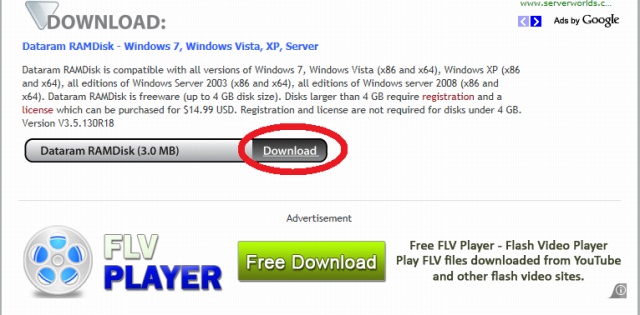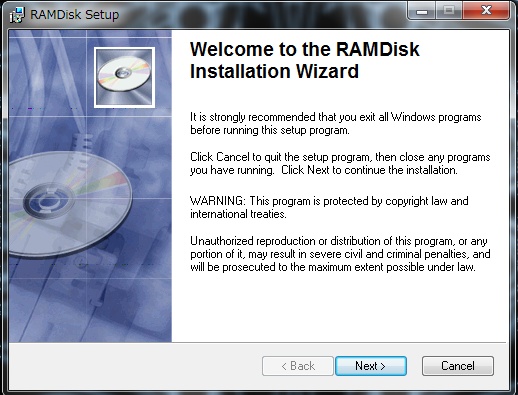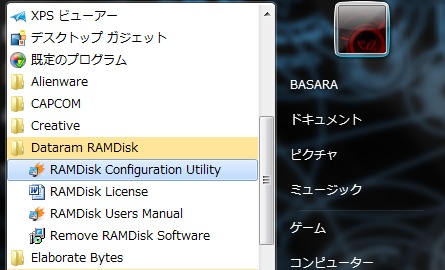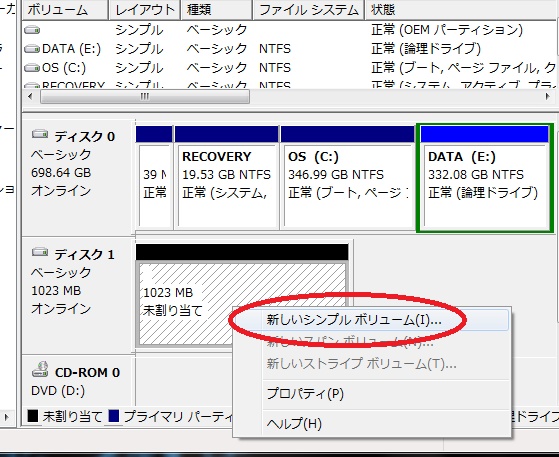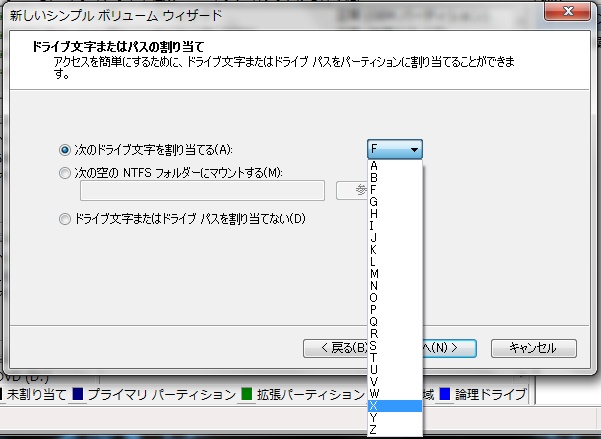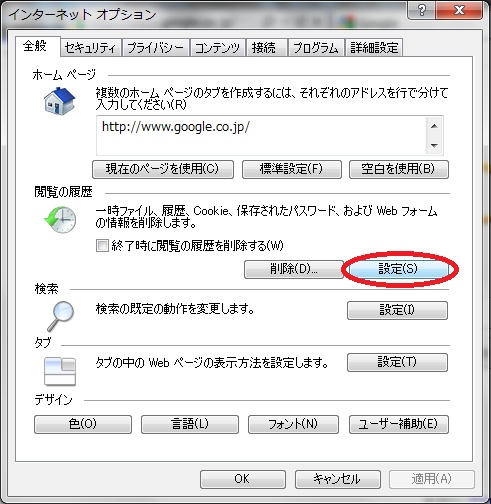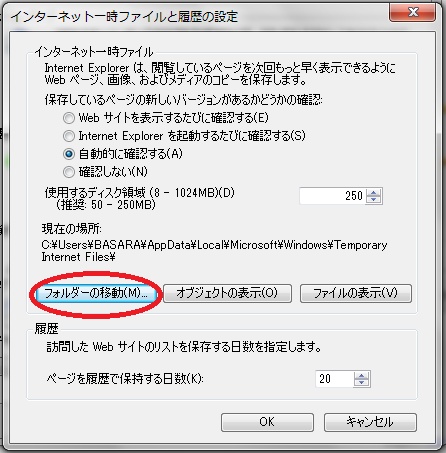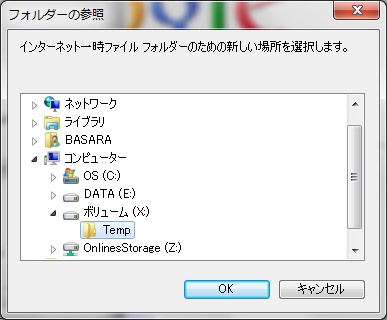ALIENWARE M11x RAM Disk作成! with Dataram RAMDisk
先日購入しました、
DELLのゲーミングノートPC、
ALIENWARE M11x ですが、
僕はオプションでメモリを8GBにしました。
でも、
高度な画像処理をするわけではないし、
いくらOSがWindows7 64bitだからと言っても、
8GBをフルに使うことなんてありえません。
ってことで、
1GBほど拝借してRAM Diskを作成することにしました。
RAM Diskってのは、
簡単に言うとメモリの一部をハードディスクみたいに使えるようにすることです。
メモリはハードディスクなどの物理ドライブに比べて、
はるかに高速なデータのやり取りが可能です。
もう、比べ物にならないくらい違うのです。
んで、メモリというのは、
パソコンの電源をOFFにしたら、
メモリにあったものは全て消しちゃうのです。
これを物理ドライブのように設定するRAM Diskの使い道はただ一つ。
一時的なファイルを保存する場所として使うのです。
一時的・・といっても色々あるので、
今回はインターネットエクスプローラーの
一時ファイルの置き場をRAM Diskに設定してみましょう。
んでは、以下手順です。
1.ダウンロード
今回はDataram RAMDiskというソフトを使います。
http://memory.dataram.com/products-and-services/software/ramdisk#download-ramdisk
上からダウンロードします。
2.インストール
分かりやすいところにダウンロードしてきたファイルを保存したら、
インストールします。
基本的に「Next」を押していけばOKです。
3.RAMDisk Configuration Utilityを起動して設定します。
スタートメニューのDataram RAMdiskフォルダに
「RAMDisk Configuration Utility」があるハズなのでこれを起動します。
↑のように設定します。今回は1024MB=1GBを設定しました。
「Unformatted」にチェックを入れて、
Start RAMDiskを押します。
5.RAMDiskにボリュームを設定します。
RAMDiskを作っただけだと、OS側からはドライブとして認識出来ないので、
Cドライブなら"C"といった「ドライブパス」を割り振ってあげます。
スタートメニューのコンピューターを右クリックして、
コンテキストメニューから「管理」を選びます。
(コントロールパネルなどからもいけます)
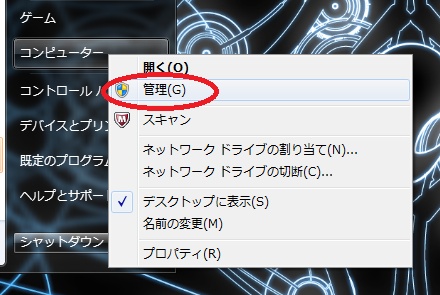
次にドライブパスを設定します。
記憶域のディスク管理から、
今回作成したRAMDiskを見つけます。
↑の例では、ディスク1に未割り当て領域として表示されています。
ここを右クリックして「新しいシンプルボリューム」を選びます。
他とかぶらなければドライブパスは何でもOKですが、
今回は"X"としました。
あとはこのXドライブに「Temp」などの名前でフォルダを作っておきます。
6.RAMDiskの設定を保存します。
RAMDisk Configuration Utility に戻って、
「Load ans Save」タブから、
Load Disk Image as Startupにチェックを入れます。
Filenameは基本そのままでOKです。
その後「Save Disk Image Now」をクリックします。
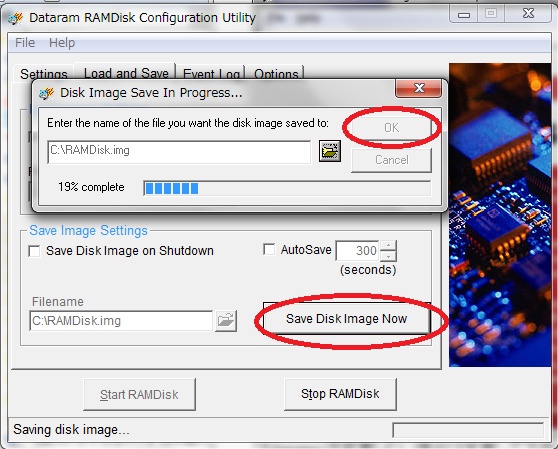
OKをクリックして保存完了です。
7.インターネット オプションから一時ファイルの保存先を変える。
インターネットオプションの「閲覧の履歴」の「設定」をクリックします。
「フォルダーの移動」をクリック
先ほど作成したXドライブの「Temp」フォルダを指定して完了です!
今回はインターネットオプションでしたが、
圧縮解凍ソフトの一時ファイル(設定した容量を超える場合は注意が必要)や、
インストールするために一時的にダウンロードしてきたファイルを保存など
色々な使い方が出来ると思います。
注意しなきゃいけないのは、
「電源を落としたら消える」ということです。
お試しあれ〜〜(自己責任でヨロシクです)
では、またね〜ノシ